이번 글에서는 PC에서 지워진 파일을 무료로 복구하는 프로그램인 "Wise Data Recovery"라는 프로그램에 대해서 알아보고 합니다. 우리는 PC를 사용하면서 실수로 파일을 삭제하고 파일이 담긴 USB 메모리나 SD카드, 외장하드가 손상되어 파일에 접근할 수 없는 경우가 있습니다. 저도 이런 경험이 많아 울며 겨자 먹기로 작업 파일들을 잊고 다시 작업을 하던 경우가 있었습니다. 하지만 정말 중요한 파일이 USB 메모리 손상으로 열리지가 않아 파일 복구하는 방법에 대해서 찾아보게 되었고 몇몇 무료 복구 프로그램을 사용해 봤습니다. 그중에서 제 체감상 가장 만족했던 "Wise Data Recovery"라는 프로그램을 소개하고 사용방법에 대해서 공유해 보려고 합니다.
Wise Data Recovery - 무료 파일 복구 프로그램
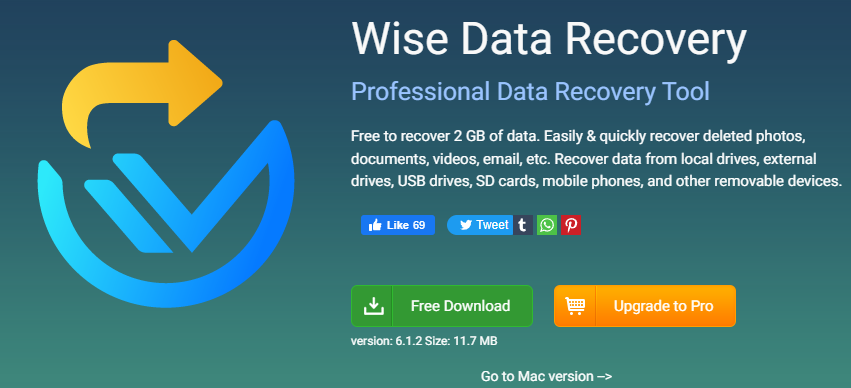
Wise Data Recovery는 무료로 다운로드해서 사용할 수 있는 파일 복구 프로그램이고 좀 더 좋은 기능을 원한다면 유료로 사용할 수 있습니다.
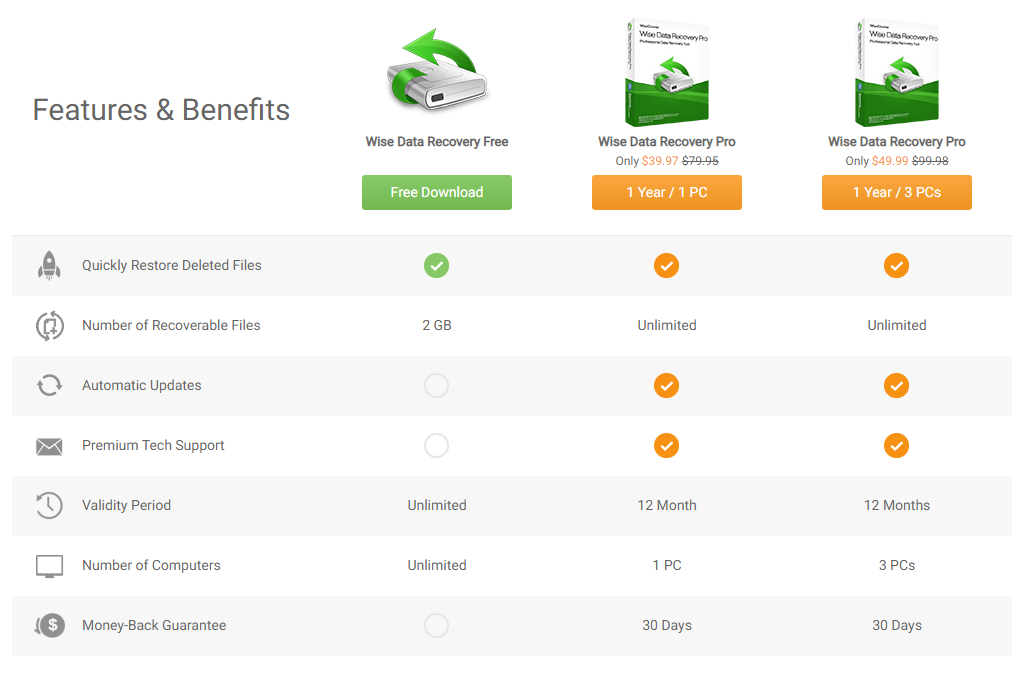
위 사진은 Wise Data Recovery의 무료와 유료의 가격과 기능을 담은 표입니다. 무료의 경우 최대 2기가까지만 복구가 가능하지만 유료의 경우에는 제한이 없습니다. 파일크기만 문제가 없다면 무료를 사용해 도 충분합니다.

Wise Data Recovery의 간단한 설명을 보면 실수이든 실수가 아니든, 바이러스 공격이든 파일이 삭제됐거나 손상이 되었을 때 쉽게 복구를 할 수 있다고 합니다. 윈도와 맥에서 사용이 가능하고 고급 부팅 기술로 손상된 OS도 복구가 가능하다고 합니다.

Wise Data Recovery에서 복구가 가능한 파일의 형태는 1000개 이상이라고 하고 문서, 이미지, 비디오, 오디오, 이메일 등등 다양한 파일을 복구할 수 있다고 말하고 있습니다.
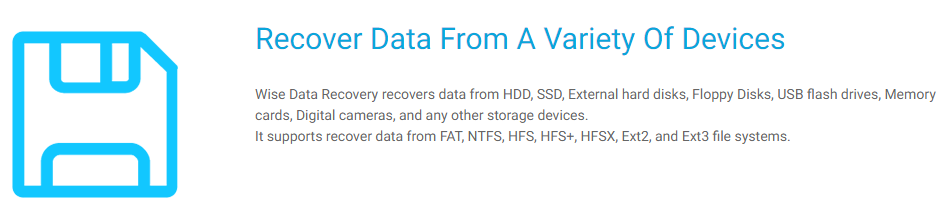
Wise Data Recovery는 하드, SSD, 외장하드, 플로피 디스크, USB 메모리, 메모리카드, 디지털카메라 등 다양한 저장 매체에서 복구가 가능하고 지원 가능한 파일 구조는 FAT, NTFS, HFS, HFS+, HFSX, Ext2, Ext3이라고 합니다.
Wise Data Recovery 무료 다운로드
Wise Data Recovery는 아래 링크에서 무료로 다운로드할 수 있습니다.
Wise Data Recovery - Freeware to Recover Deleted Files from FAT, exFAT, NTFS Disk.
Recover Data From A Variety Of Devices Wise Data Recovery recovers data from HDD, SSD, External hard disks, Floppy Disks, USB flash drives, Memory cards, Digital cameras, and any other storage devices. It supports recover data from FAT, NTFS, HFS, HFS+, HF
www.wisecleaner.com
위 링크를 통해 사이트에 접속한 후 "Free Download" 버튼을 클릭하면 다운로드 시작됩니다.
Wise Data Recovery 기본 사용법
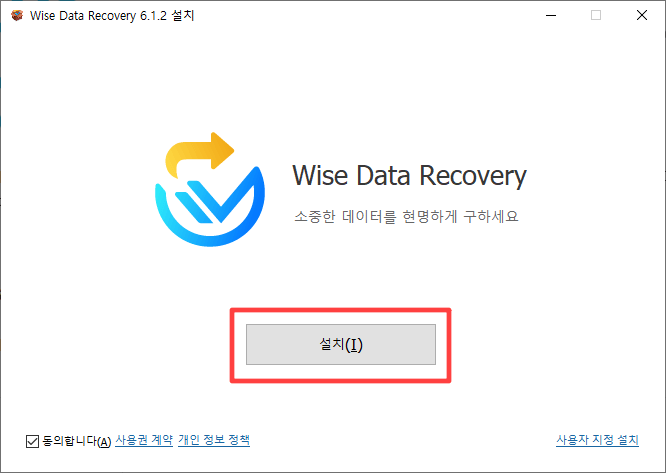
위 사이트에서 Wise Data Recovery를 다운로드해서 실행을 하면 위 사진과 같이 설치 프로그램이 실행됩니다. 여기에서 "설치" 버튼을 클릭해서 설치를 진행합니다.
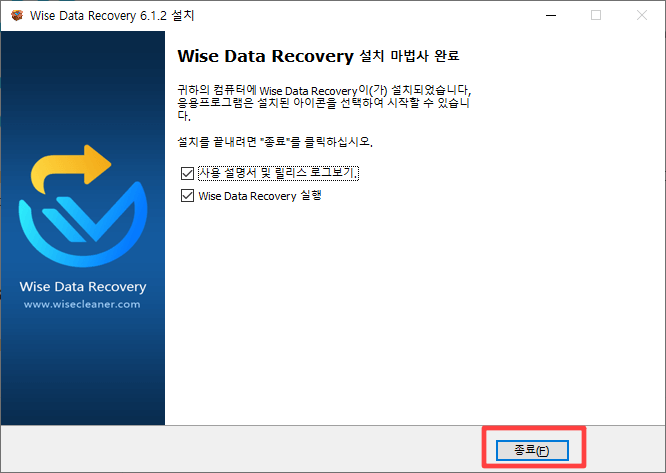
설치는 순식간에 진행이 되고 설치가 완료됐다는 메시지가 뜹니다. 여기에서 "종료"버튼을 클릭하고 Wise Data Recovery를 실행합니다.
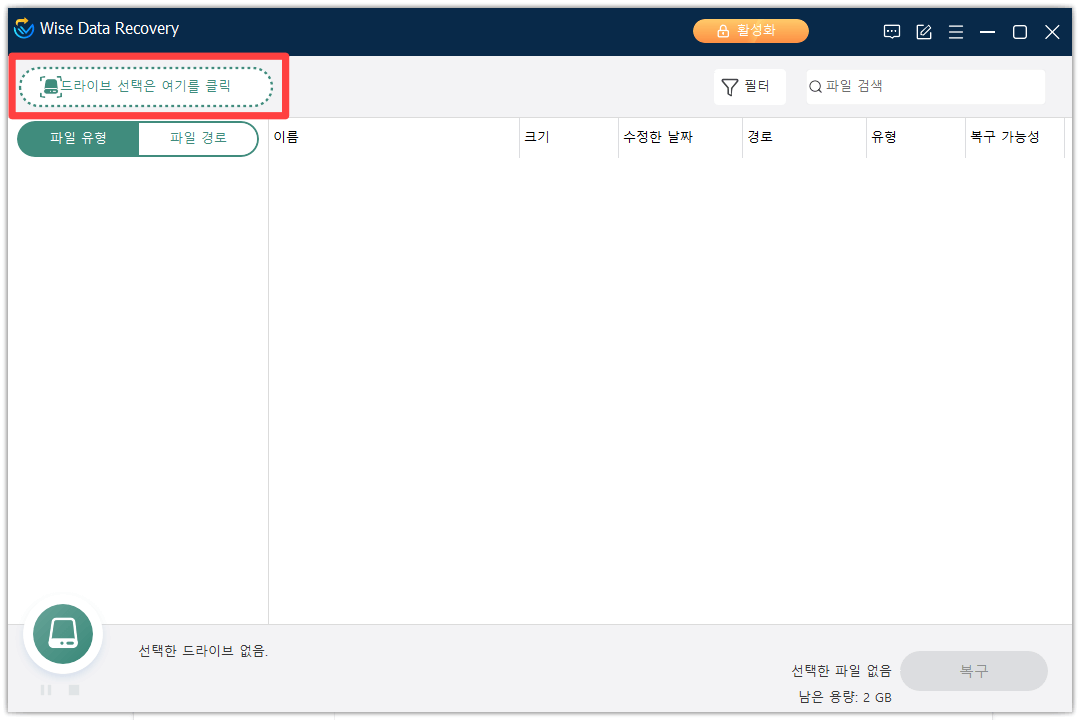
위 사진은 Wise Data Recovery를 실행한 사진입니다. 이제 복구하는 방법에 대해서 알아보겠습니다. 실행화면의 왼쪽 위에 "드라이브 선택은 여기를 클릭"버튼을 클릭합니다.
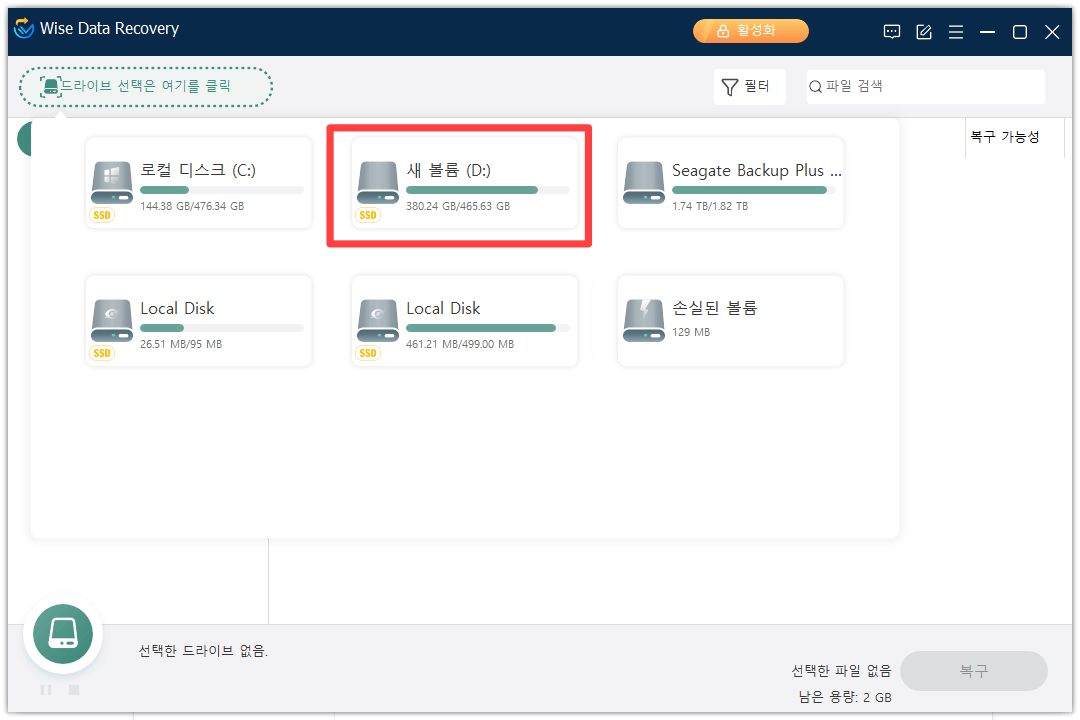
위 사진과 같이 현재 PC의 드라이브 목록을 확인할 수 있습니다. 여기에서 복구를 해야 하는 파일이 있던 드라이브를 확인해서 클릭합니다.
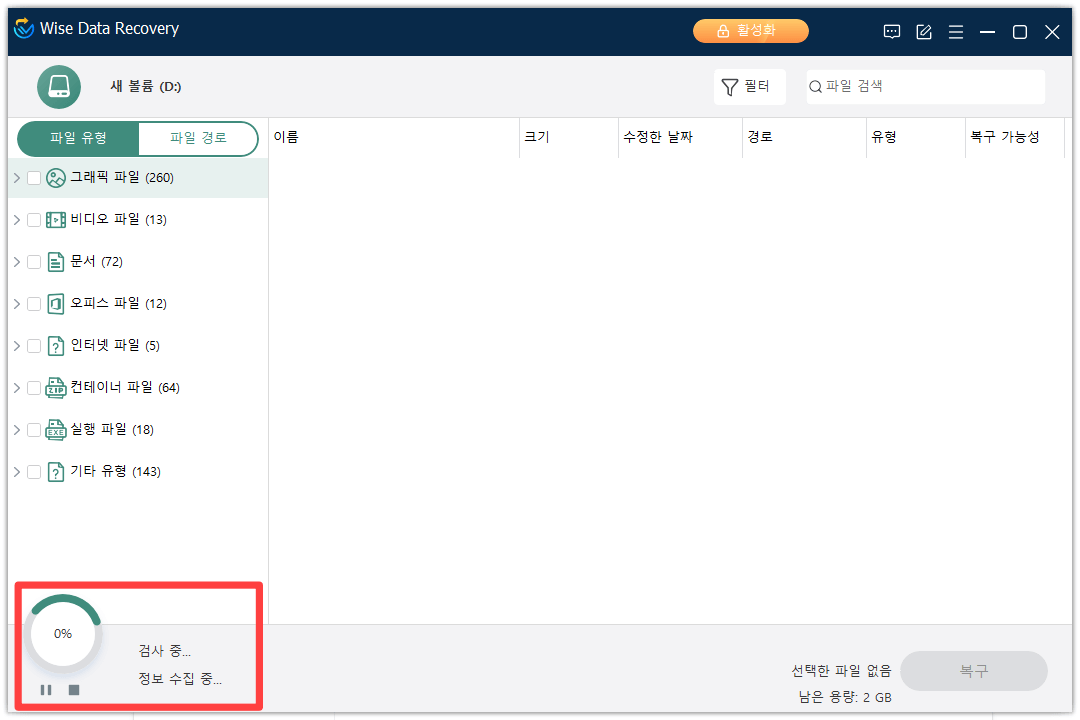
그러면 바로 위 사진처럼 드라이브 검사가 진행이 되고 복구가 가능한 파일들이 표시가 됩니다. 저 같은 경우는 테스트를 위해서 중간에 검사를 중단했습니다.
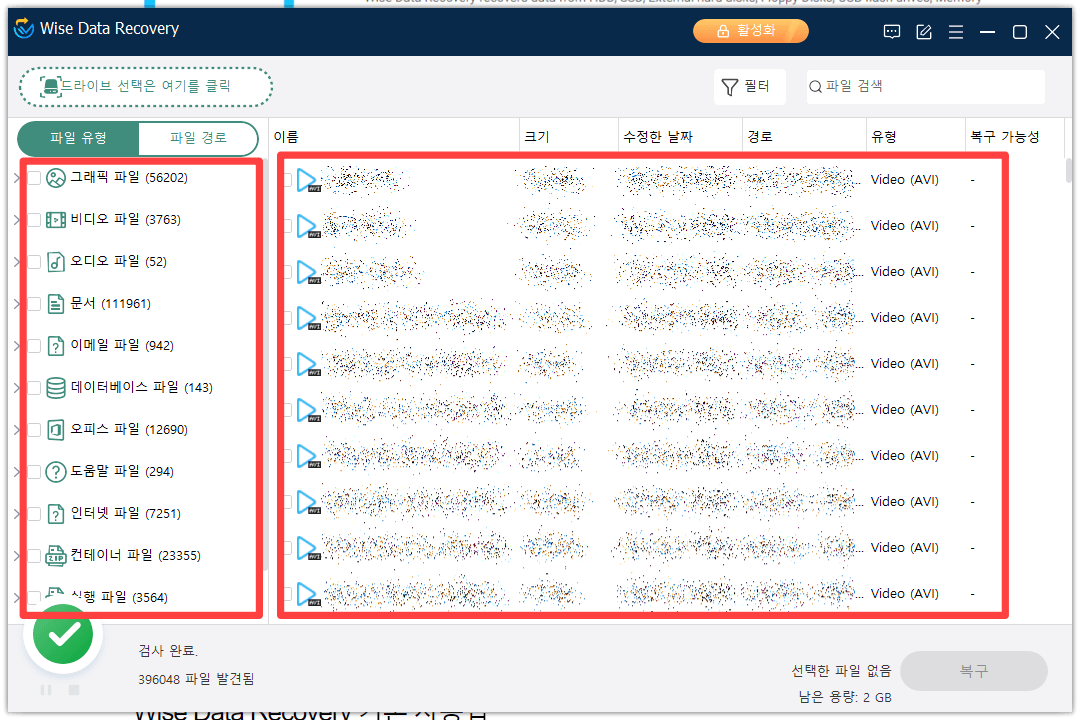
검사과 완료가 되면 위 사진의 왼쪽처럼 복구가 가능한 파일의 종류가 나오게 되고 여기에서 원하는 파일의 종류를 클릭하게 되면 위 사진의 오른쪽처럼 파일 목록이 나오게 됩니다. 저는 비디오 파일을 클릭했습니다.
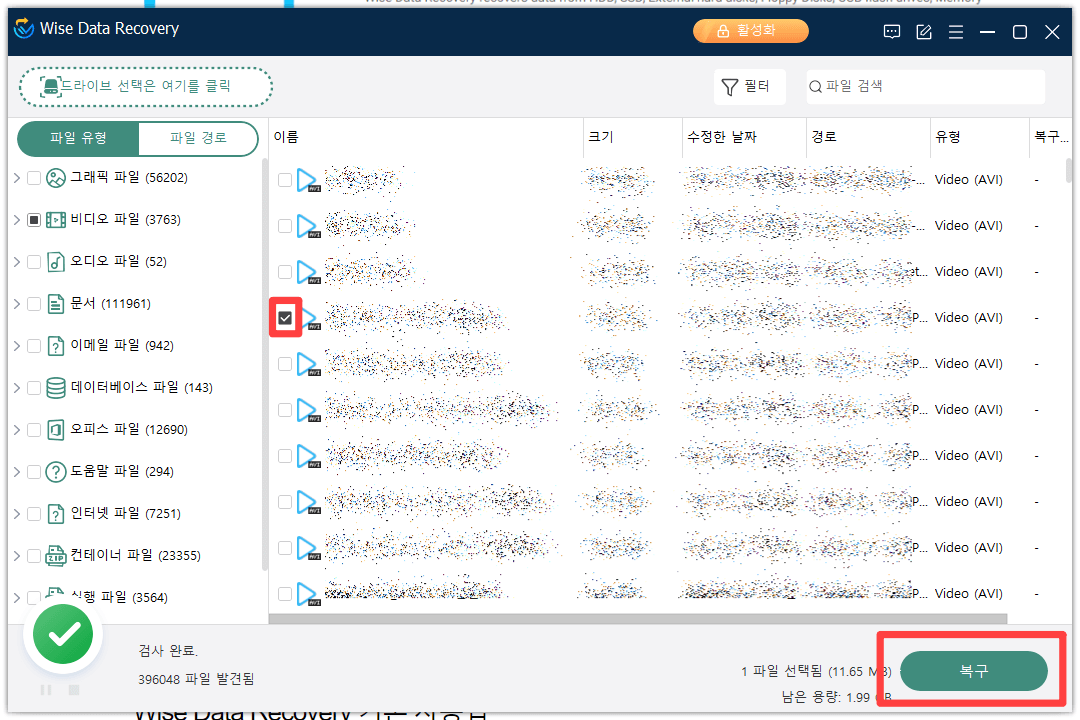
여기에서 복구를 하고자 하는 파일이 있다면 파일의 체크박스를 클릭해서 체크를 하고 오른쪽 아래에 있는 "복구"버튼을 클릭합니다.
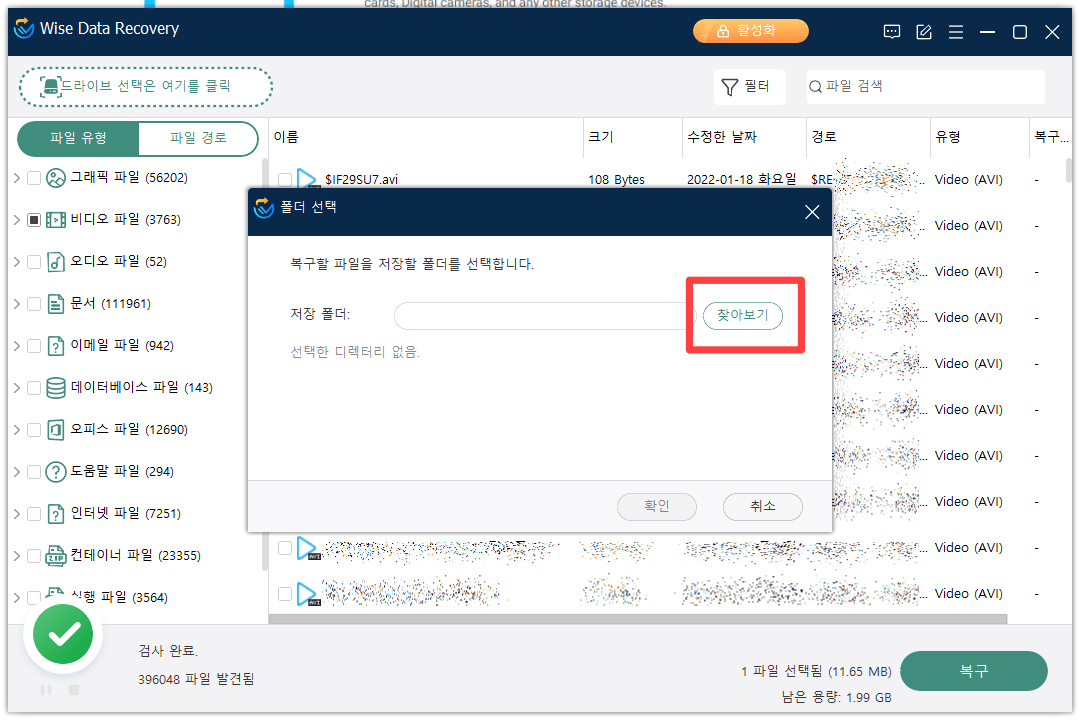
그러면 위 사진처럼 복구할 파일을 저장할 폴더를 선택하는 창이 나옵니다. "찾아보기" 버튼을 클릭해서 파일을 저장할 경로를 지정합니다.
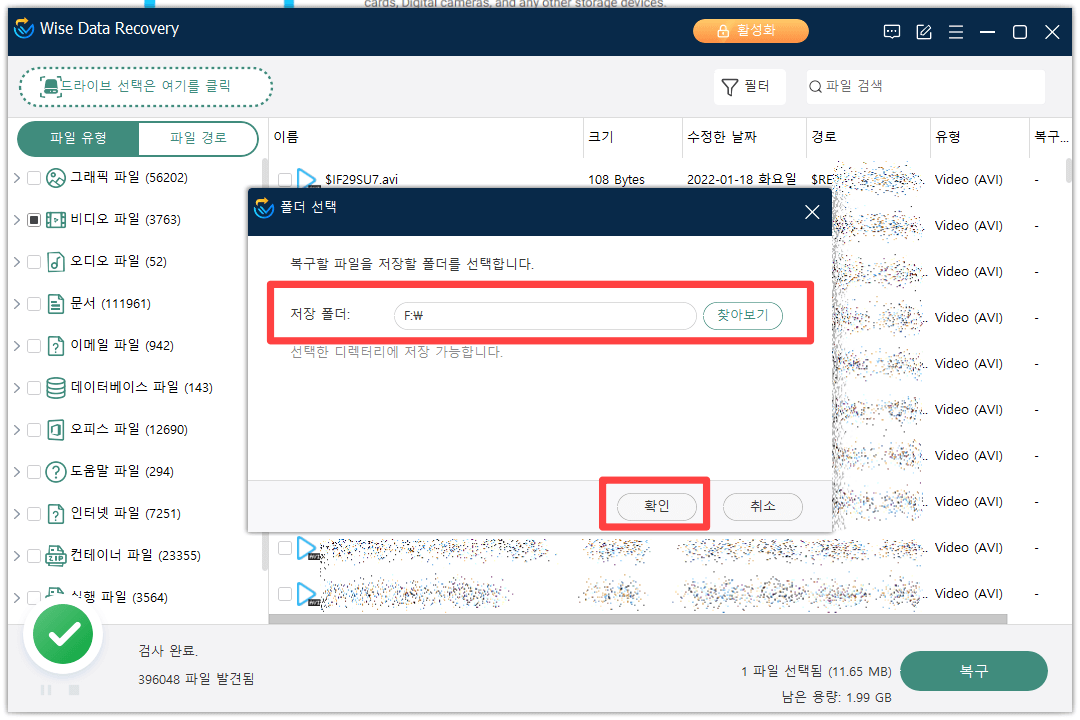
복구하려고 하는 파일과 같은 드라이브는 선택을 할 수 없도록 되어 있었습니다. 그래서 저는 외장하드로 선택을 했습니다. 선택을 했으면 "확인"버튼을 클릭합니다.
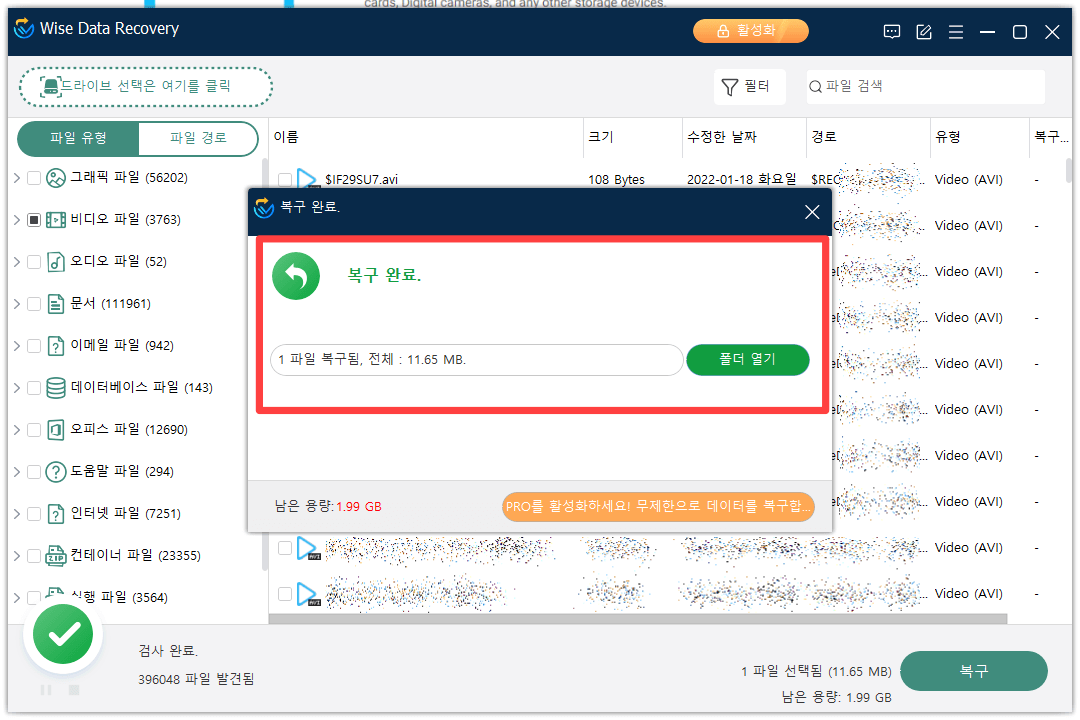
"확인"버튼을 클릭하고 순식간에 "복구 완료"가 되었습니다. 파일의 용량이 약 11MB로 적어서 빨리 걸렸는지 원래 빠른 건지는 잘 모르겠지만 엄청 빠른 속도로 복구가 완료되었습니다.

복구가 파일이 저장된 폴더에서 정상적으로 파일이 복구된 것을 확인했습니다.
예전에도 Wise Data Recovery를 사용한 적이 있는 데 그때와 UI가 좀 달라진 것 같습니다. 아마 중간에 프로그램이 리뉴얼된 것으로 보이고 예전보다 더 쉽게 복구가 되는 것 같이 느껴졌습니다. 간단한 파일 복구는 Wise Data Recovery를 사용하면 될 것 같습니다.
이상으로 Wise Data Recovery에 소개글과 간단한 사용법에 대한 글을 마치겠습니다. 읽어 주셔서 감사합니다.
'정보' 카테고리의 다른 글
| 주휴수당 조건, 지급기준, 계산기를 알아봅시다 (0) | 2022.11.03 |
|---|---|
| 2023년 최저임금 최저월급 얼마일까, 최저임금 계산기 (0) | 2022.10.20 |
| Zoom PC 버전을 다운로드 하는 방법을 알아보자. (0) | 2022.09.07 |
| 유용한 크롬 확장 프로그램 추천 4가지 (0) | 2022.07.27 |
| 유튜브 동영상을 다운로드 하는 방법을 알아보자 - savefrom (0) | 2022.07.21 |




