FTP 서버에 새로운 방법으로 간편하게 접속하는 방법을 소개하는 이 기사는 윈도우 네트워크 드라이브와 FTP 연결에 대한 혁신적인 정보를 제공합니다. FTP 클라이언트 프로그램에 의존하지 않고도 FTP 서버에 접속하는 방법을 알아보세요. 윈도우 탐색기를 활용하여 FTP 주소 입력만으로도 손쉽게 연결할 수 있는 방법을 상세히 알려드립니다. 네트워크 드라이브를 설정하고 FTP 서버에 접속하는 과정을 단계별로 안내하여 효율적인 파일 관리를 경험해보세요. FTP 서버에 빠르게 연결하여 작업을 보다 간편하고 효율적으로 수행할 수 있는 방법을 자세히 알아봅시다.
FTP 서버에 쉽고 간편하게 접속하는 새로운 방법 소개
FTP 서버에 연결하는 번거로움을 간편하게 해결할 수 있는 윈도우 네트워크 드라이브로 FTP 서버에 연결하는 방법을 소개합니다. 이 방법을 통해 FTP 클라이언트 프로그램을 설치하지 않고도 편리하게 FTP 서버에 접속할 수 있습니다.
FTP 서버에 연결하는 방법은 윈도우 네트워크 드라이브를 활용한 새로운 접근 방식을 통해 더욱 간편하고 효율적으로 이뤄집니다. FTP 클라이언트 프로그램의 번거로움을 덜고, 빠르게 FTP 서버에 연결하고 파일을 관리할 수 있는 방법을 상세히 살펴보겠습니다. 이러한 방법을 활용하여 보다 효율적으로 작업을 수행하고 파일을 손쉽게 주고받을 수 있는 방법을 알아봅시다. 이제 윈도우 네트워크 드라이브를 통해 FTP 서버에 쉽게 접속하는 방법을 자세히 알아보도록 하겠습니다.
네트워크 드라이브 연결 방법
FTP 서버에 윈도우 네트워크 드라이브로 연결하는 방법을 단계별로 알아봅시다.
- 윈도우 탐색기를 엽니다.
- FTP 서버에 연결하기 위해 먼저 윈도우 탐색기를 실행합니다. 탐색기를 통해 FTP 서버에 접속할 준비를 합니다.
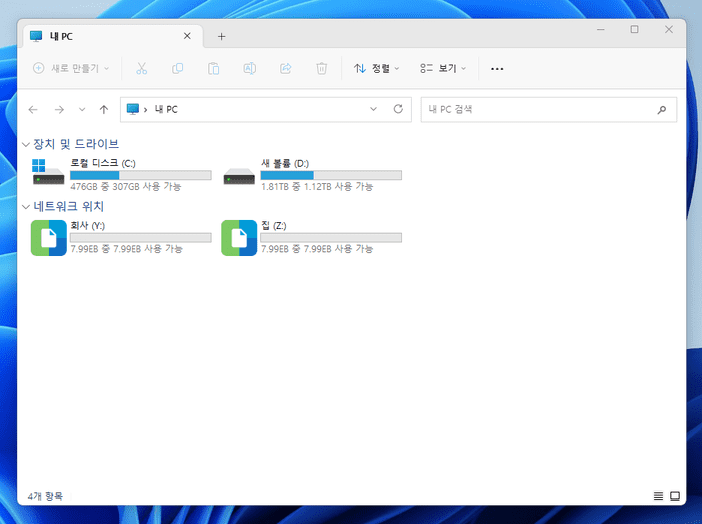
- '컴퓨터 → 네트워크 드라이브 연결'을 클릭합니다.
- 윈도우 탐색기에서 '컴퓨터'를 선택하고 네트워크 드라이브를 설정하기 위한 옵션인 '네트워크 드라이브 연결'을 차례로 클릭합니다.
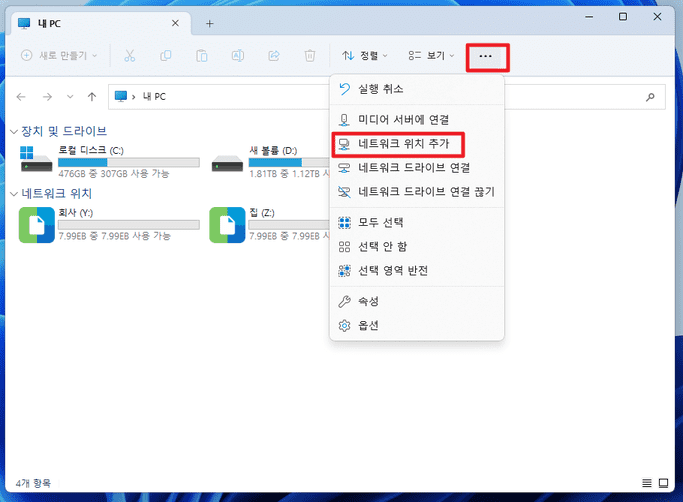
- '사용자 지정 네트워크 위치 선택'을 클릭합니다.
- 아래 화면이 나올때 까지 다음을 클릭합니다. '사용자 지정 네트워크 위치 선택'을 클릭합니다.
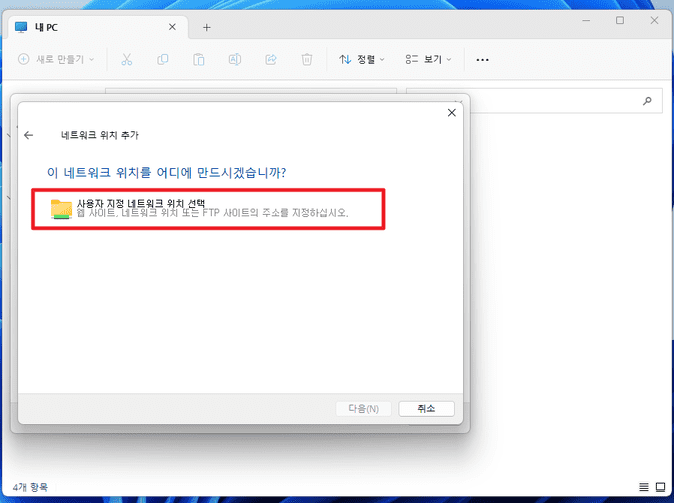
- FTP 서버의 IP 주소와 사용자 정보 입력
- '인터넷 또는 네트워크 주소' 항목에 FTP 서버의 IP 주소를 입력하고, 사용자 이름을 정확히 입력하여 연결 설정을 완료합니다.
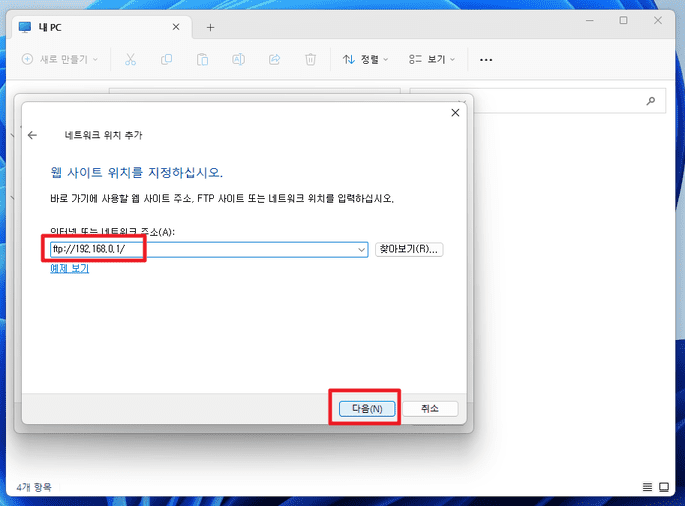
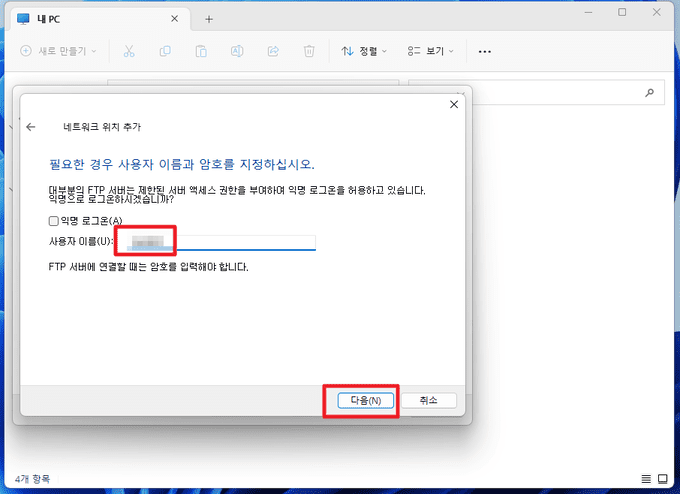
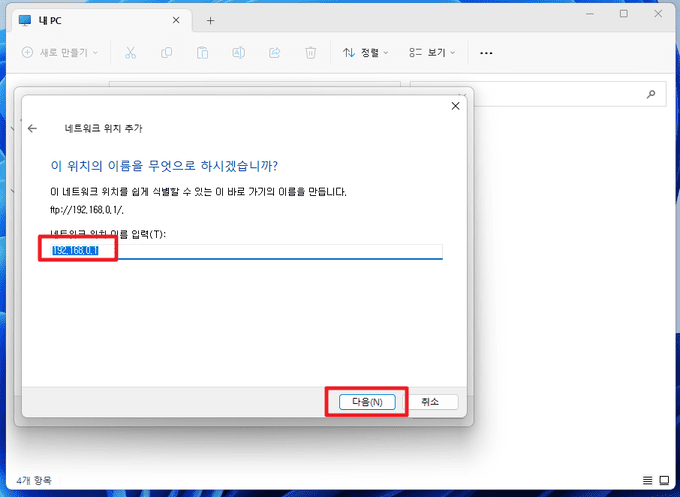

- 네트워크 드라이브에 접속
- 설정을 마무리하고 네트워크 드라이브를 통해 FTP 서버에 접속합니다. 아래와 같은 화면이 나오면 FTP 서버 암호를 입력합니다. 이제 FTP 서버를 윈도우 네트워크 드라이브로 간편하게 활용할 수 있습니다.
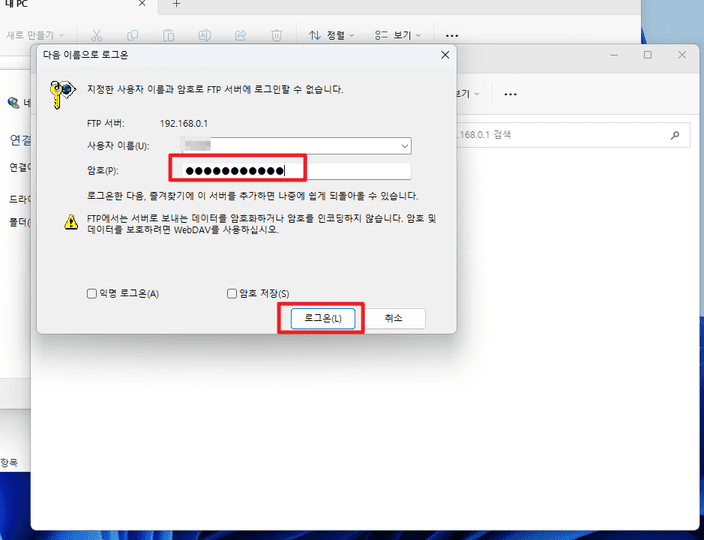
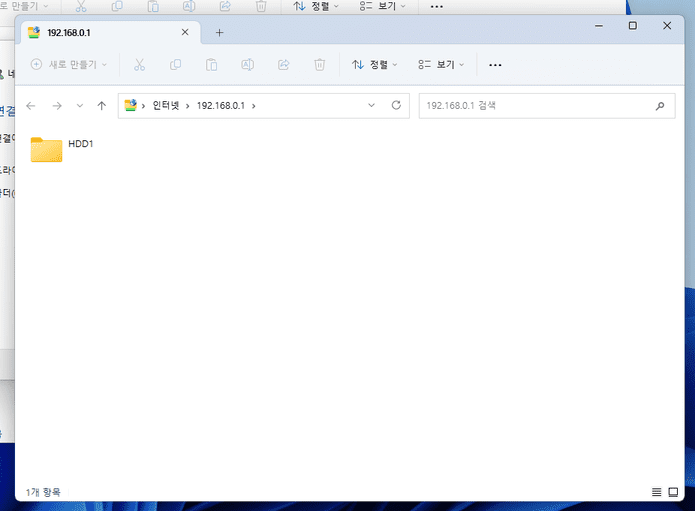
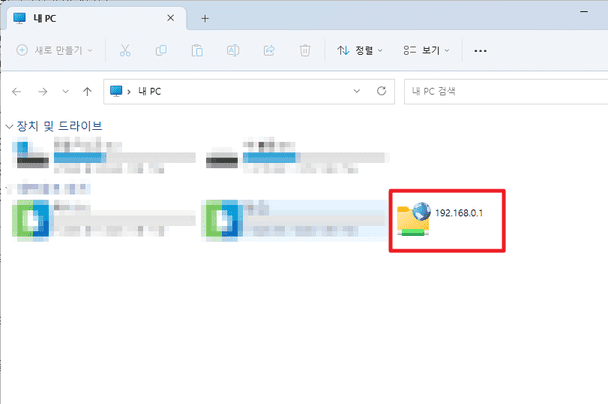
네트워크 드라이브 확인
FTP 서버에 네트워크 드라이브를 추가하고 접속하여 파일을 효율적으로 관리하는 방법을 알아봅시다.
- FTP 서버 손쉽게 접속: 네트워크 드라이브를 추가하면 FTP 서버에 간편하게 접속할 수 있습니다. FTP 클라이언트 프로그램 없이도 파일을 쉽게 주고 받을 수 있습니다.
- 파일 탐색기를 활용: 파일 탐색기를 통해 FTP 서버에 접속하여 파일을 관리하고 활용할 수 있습니다. 손쉽게 파일을 확인하고 이동할 수 있어 작업 효율을 높일 수 있습니다.
- 편리한 파일 관리: 네트워크 드라이브를 통해 FTP 서버에 접속하면 파일을 쉽게 관리할 수 있습니다. 필요한 파일을 빠르게 찾아 접속하여 작업을 원활하게 수행할 수 있습니다.
FTP 서버에 네트워크 드라이브를 추가하여 파일을 쉽게 관리하고 활용하는 방법을 익혀보세요. 네트워크 드라이브를 통해 FTP 서버에 간편하게 접속하여 작업을 보다 효율적으로 수행할 수 있습니다.
소감
FTP 서버에 윈도우 네트워크 드라이브를 통해 간편하게 접속하는 방법을 알아보았습니다. 이 방법을 활용하면 FTP 클라이언트 프로그램을 설치하거나 복잡한 설정을 하지 않아도 간편하게 FTP 서버에 접속할 수 있습니다.
- 효율적인 파일 관리: 윈도우 네트워크 드라이브를 활용하여 FTP 서버에 연결하면 파일을 손쉽게 관리할 수 있습니다. 필요한 파일을 빠르게 찾아 접속하여 업무 효율성을 높일 수 있습니다.
- 시간과 노력 절감: FTP 클라이언트 프로그램을 사용하지 않고도 FTP 서버에 접속하는 간편한 방법을 활용하면 시간과 노력을 절감할 수 있습니다.
- 빠르고 안정적인 접속: 윈도우 네트워크 드라이브를 통해 FTP 서버에 연결하면 더욱 빠르고 안정적인 접속을 경험할 수 있습니다.
FTP 서버를 윈도우 네트워크 드라이브로 연결하는 방법을 통해 간편하고 효율적으로 파일을 관리하고 활용할 수 있습니다. 이 방법을 사용하여 업무 효율성을 높이고 파일 관리를 편리하게 진행해보세요.
정리
본 글에서는 FTP 서버에 윈도우 네트워크 드라이브를 통해 간편하게 접속하는 방법에 대해 알아보았습니다. FTP 클라이언트 프로그램을 사용하지 않고도 손쉽게 FTP 서버에 접속하여 파일을 관리할 수 있는 유용한 방법을 소개했습니다.
네트워크 드라이브를 추가하고 설정함으로써 FTP 서버에 빠르고 효율적으로 접속할 수 있게 되었습니다. 파일 탐색기를 통해 FTP 서버에 접속하고 파일을 관리함으로써 업무 효율성을 높일 수 있습니다. 또한, FTP 클라이언트 프로그램을 설치하는 번거로움을 덜 수 있어 시간과 노력을 절약할 수 있습니다.
FTP 서버를 윈도우 네트워크 드라이브로 연결하는 방법은 파일 관리와 작업 효율성을 향상시키는 데 큰 도움이 됩니다. 이러한 방법을 통해 파일 관리와 공유를 보다 간편하게 할 수 있으며, 업무 프로세스를 원활하게 진행할 수 있습니다. FTP 서버에 접속하는 데 어려움을 겪고 계신다면 이 방법을 활용하여 편리하고 효율적으로 파일을 관리해보세요.
Q&A
Q. FTP 서버에 윈도우 네트워크 드라이브를 통해 접속하는 방법은 어떻게 되나요?
A. FTP 서버에 윈도우 네트워크 드라이브로 접속하는 방법은 윈도우 탐색기를 열고 네트워크 드라이브 설정을 통해 FTP 서버에 접속할 수 있습니다.
Q. 네트워크 드라이브를 추가한 후 FTP 서버에 어떻게 접속할 수 있나요?
A. 네트워크 드라이브를 추가한 후 파일 탐색기를 통해 FTP 서버에 접속하고 파일을 관리할 수 있습니다.
Q. FTP 서버에 윈도우 네트워크 드라이브를 연결하면 어떤 장점이 있나요?
A. FTP 서버에 윈도우 네트워크 드라이브를 연결하면 FTP 클라이언트 프로그램을 설치하지 않고도 손쉽게 접속할 수 있고 파일을 효율적으로 관리할 수 있습니다.
Q. 네트워크 드라이브를 통해 FTP 서버에 접속하는 방법은 어려운가요?
A. 네트워크 드라이브를 통해 FTP 서버에 접속하는 방법은 간단하고 사용하기 쉽습니다. 필요한 IP 주소와 사용자 정보를 입력하여 간편하게 접속할 수 있습니다.
Q. FTP 서버에 윈도우 네트워크 드라이브를 추가하여 파일을 관리하는 방법에 대해 자세히 설명해 주세요.
A. FTP 서버에 윈도우 네트워크 드라이브를 추가한 후 파일 탐색기를 통해 FTP 서버에 접속하고 파일을 효율적으로 관리할 수 있습니다.원활하게 진행할 수 있습니다.
'정보' 카테고리의 다른 글
| 카카오톡 PC버전에서의 광고 차단: KakaoTalkAdBlock을 통한 광고 해방 (0) | 2024.03.26 |
|---|---|
| 최고의 윈도우 11 화면 캡처 프로그램: 픽픽(PicPick)의 매력적인 기능들 (0) | 2024.03.18 |
| ipTIME 공유기 FTP를 이용한 한글 깨짐 문제 해결 방법 (0) | 2024.03.08 |
| 집에서 ipTIME 공유기를 활용해 NAS 구축하기: FTP 및 미디어 서버 설정 완벽 안내서 (0) | 2024.03.07 |
| 2023년형 삼성 비스포크 제트 모델명 해석과 구매 가이드: 흡입력, AI 기능, 액세서리까지 완벽 분석 (0) | 2024.03.06 |




